Objekte und Personen mit GIMP freistellen
In diesem Tipp wird erklärt, wie man mit dem Grafik-Programm GIMP einzelne Objekte und Personen innerhalb eines Bildes freistellen kann. Im ersten Schritt wird das zu bearbeitende Bild nach dem Öffnen als Hintergrundebene ausgewiesen. Diese Ebene wird anschließend zwei Mal dupliziert.
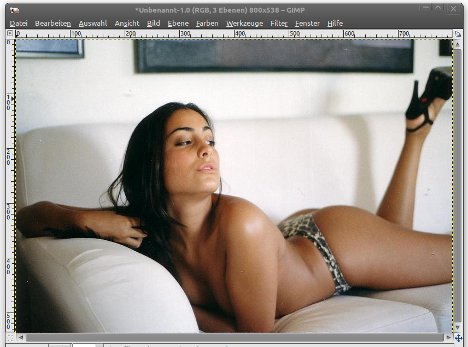
Die oberste Ebene wird nun mit dem Gaußschen Weichzeichner bearbeitet. Der Wert wird sowohl horizontal als auch vertikal auf 18 gesetzt. Im Anschluss daran wird die Deckkraft der Ebene auf 50% herabgesetzt und die Farben des Bildes werden invertiert. Die Ebene wird mit der darunterliegenden vereint; diese Ebene wird dann weiter bearbeitet: Hierzu auf den Reiter „Farben“ klicken, den Befehl „Entsättigen“ auswählen und in der sich öffnenden Anzeige auf „Durchschnitt“ klicken.
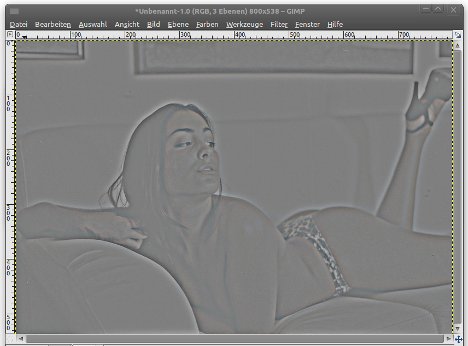
Im Folgenden wird noch ein Klick auf den Reiter „Farben“ benötigt, anschließend „Kurven“ ausgewählt. Hier soll die Kurve die Form eines leicht geschwungenen „S“ aufweisen. Beispielwerte hierfür wären: x:100 y:61 und x:150 y:223. Über „Farben -> Helligkeit/Kontrast“ wird jetzt in diesem Bereich nachgebessert. Die benötigten Werte variieren von Bild zu Bild. Wichtig ist, dass die Kontraste deutlich erkennbar sind; beim Freistellen von Personen ist besonders auf den Kontrast der Haare zu achten. Anschließend werden die Farben erneut invertiert.
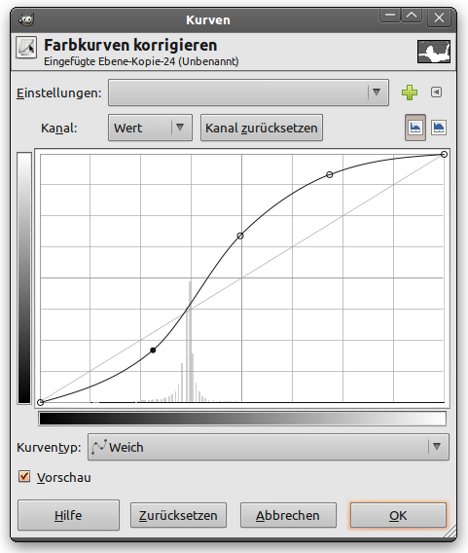
Der nächste Arbeitsschritt kann, je nach Übung, viel Zeit in Anspruch nehmen. Mit dem Pinsel werden alle Bestandteile des freizustellenden Objekts bzw. der freizustellenden Person weiß ausgemalt. Bei Personen ist wieder besondere Vorsicht bei der Bearbeitung der Haare geboten – es sollte nicht darüber hinaus gemalt werden. Ein wichtiger Tipp für das Ausmalen: Die farbige Hintergrundebene kann mit verringerter Deckkraft über die invertierte Ebene geschoben werden. So kann man die Stellen, die später freigestellt werden sollen, deutlicher erkennen. Im Anschluss daran wird die farbige Ebene wieder nach unten geschoben. Was auf der entsättigten Ebene nicht freigestellt werden soll, wird mit dem Pinsel schwarz ausgemalt.
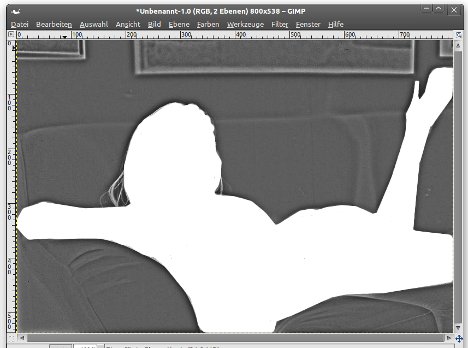
Die schwarz-weiße Ebene wird kopiert. Zur Bearbeitung wird dann wieder auf die Hintergrundebene gewechselt. Mit einem Rechtsklick auf diese Ebene im Ebenendialog wird zunächst der Alphakanal, anschließend die Ebenenmaske hinzugefügt. Das kopierte Bild wird mit Strg+V als schwebende Ebene eingefügt und anschließend verankert. Eine neue transparente Ebene wird erstellt und im Ebenendialog ganz nach unten geschoben. Diese Ebene kann nun mit der gewünschten Farbe gefüllt werden und das Objekt oder die Person ist freigestellt.
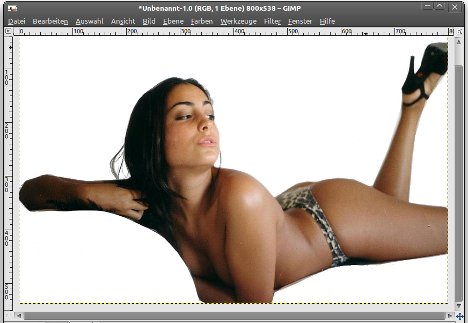


am 05. April 2012 um 10:23 a.m. Uhr
Viele Wege führen nach Rom, bislange habe ich das wesentlich zeitaufwendiger gelöst. Von daher herzlichen Dank für diesen Artikel, echt praktisch.
am 21. August 2013 um 11:09 a.m. Uhr
Danke für den Artikel. Spätestens beim Freistellen von Details (wie Haaren) ist das echt ein hilfreicher Tip